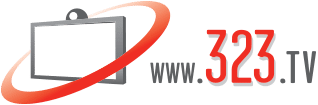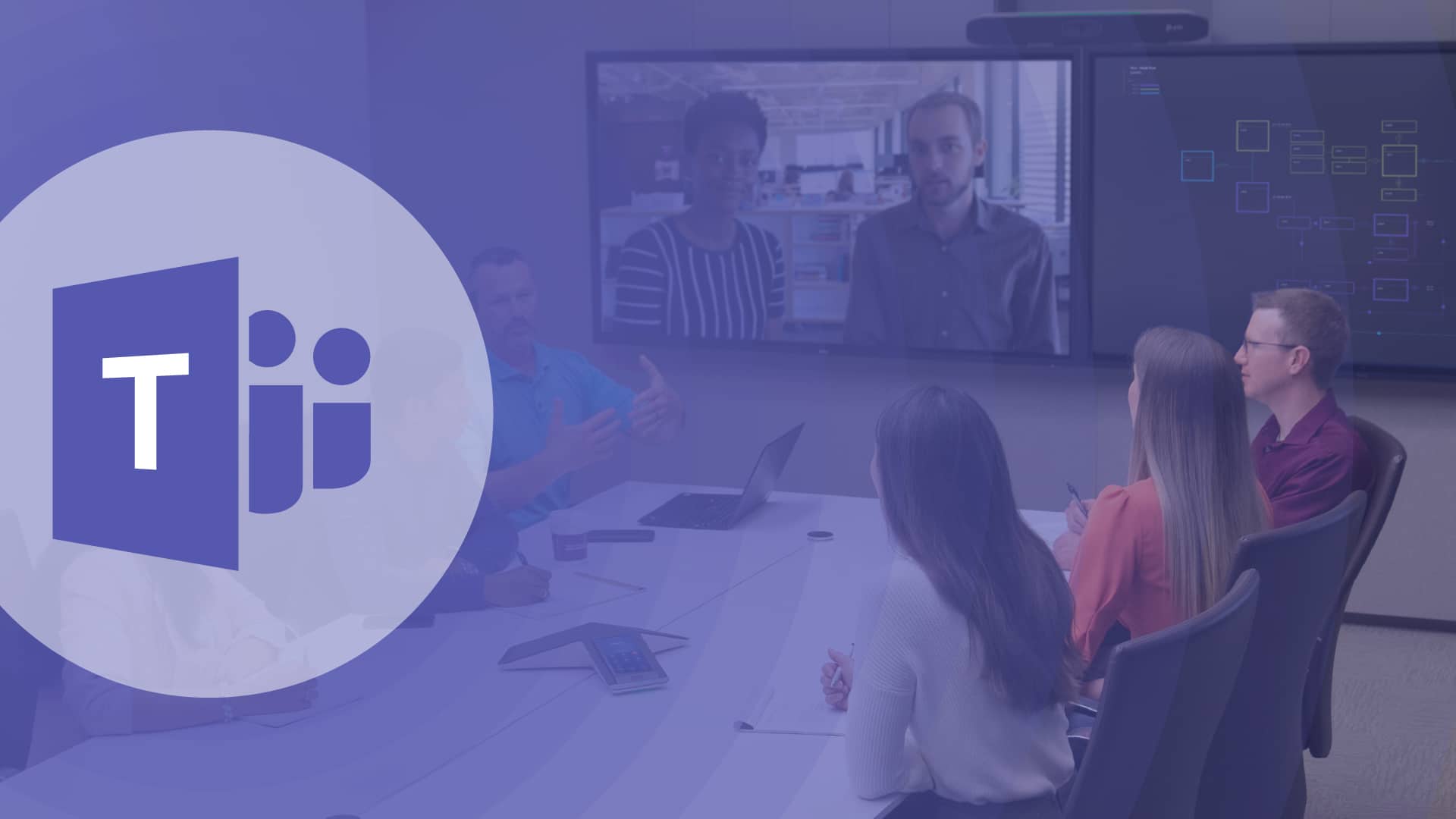Making the Connection
Our last blog detailed the steps to join a Microsoft Teams meeting from Zoom Rooms. You can find that post here. Following the post many users asked whether the same process can be done from the other direction. And yes, we are happy to say that you can easily join Zoom meetings from a Microsoft Teams Room. The process only requires that you turn on a couple features on your Microsoft Teams Room device, instructions detailed below. Just like the first post, we’ve tested the process so you can know what to expect. There are similar limitations and restrictions, but the process is easy and works well.
If you are looking to jump right in, then please follow the steps or watch the video in the box below. We used the Poly G10-T as the MTR device, but it should work just as well on whichever PC-based MTR system you choose. You can find more details on the limitations by continuing this post below the instructions. This long awaited feature is a step in the right direction but still has a few hurdles.
How to Connect to a Zoom Meeting from Microsoft Teams Rooms
1.) Click More from the MTR home screen
2.) Click Settings
3.) Enter the Administrator password (Typically "sfb" by default on MTR systems)
4.) Click Meetings on the left side of the screen
5.) Under 3rd Party Meetings turn the slider on for Cisco Webex and Zoom
6.) Under the Zoom slider select the Join with custom info radial button
7.) Enter Guest credentials for the room (This can be anything with an email)
8.) Click the Save and Exit button in the lower right
Android based systems, such as Studio X bars, are currently not supported.
The Microsoft Teams Room system must be updated to Windows OS version 20H2 or higher.
How to Connect to a Zoom Meeting from Microsoft Teams Rooms
1.) Click More from the MTR home screen
2.) Click Settings
3.) Enter the Administrator password (Typically "sfb" by default on MTR systems)
4.) Click Meetings on the left side of the screen
5.) Under 3rd Party Meetings turn the slider on for Cisco Webex or Zoom
6.) Under the Zoom slider select the Join with custom info radial button
7.) Enter Guest credentials for the room (This can be anything with an email)
8.) Click the Save and Exit button in the lower right
Android based systems, such as Studio X bars, are currently not supported.
The Microsoft Teams Room system must be updated to Windows OS version 20H2 or higher.
What You Need to Know
Just like connecting to Teams from Zoom Rooms, there are a few limitations that you should be aware of. Again, our biggest concern is the lack of content sharing between the two platforms. Since the Microsoft Teams Room is connecting a Zoom call, the Zoom users have normal access to content sharing while the MTR does not. Our answer to this dilemma is the same as our Zoom Rooms solution, have the Zoom user invite a separate device on the Microsoft Teams side dedicated to content sharing. This device will likely be a personal device, like a laptop of one of the participants. That participant can then use the share screen feature like normal.
The second concern is a little easier to work around. Since the MTR is joining a Zoom call, the MTR doesn’t have the option of inviting additional participants from their network while in the call. The easy answer is to simply have the Zoom user invite every needed participant through an email invite. So, if you plan to include a separate device dedicated to content sharing make sure the Zoom user invites that participant ahead of time.
Lastly, just like the Zoom Rooms connection, android based Microsoft Teams Rooms are not supported for joining a Zoom call at this time. In order to join the Zoom meeting the MTR system needs to be PC-based, like the Poly G-Series. The lack of support on android based systems, like the Poly Studio X Bars, is likely to change in the future as Microsoft continues to roll out updates to Teams.
NEED THE BEST? CONSULT THE EXPERTS.
We know there is not a one-size-fits-all solution. Each unique situation requires a unique solution. We have Microsoft Teams experts and Zoom experts ready to assist you with any questions you may have. Whether you need advice on equipment or need assistance with the process, we’re here to help.
Subscribe to our newsletter for more tech news, product releases, and featured products.
Subscribe to our newsletter for more tech news, product releases, and featured products.