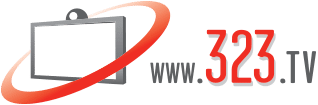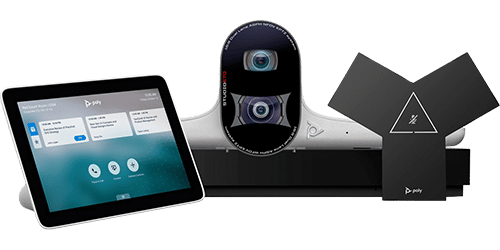Understanding the issue:
- Many users have reported encountering automatic sign-outs on Android devices in Microsoft Teams Rooms Mode. According to Microsoft’s official troubleshooting guide, the problem may arise due to various factors such as network issues, configuration problems, or even software glitches. Users may find themselves repeatedly signed out of Microsoft Teams, disrupting meetings and collaboration.
Read about solution’s to Microsoft Teams Room Android Device Sign-in issues below.
For Poly Devices: New OS 4.1.2 Solves The Problem
Poly, a leader in communication and collaboration solutions, has addressed this issue with a breakthrough software release. With the introduction of Poly OS 4.1.2, users on Poly devices can bid farewell to the frustrating experience of being automatically signed out of Microsoft Teams Rooms Mode. This update has been specifically designed to enhance the stability and performance of Teams integration on Android devices, providing a seamless and uninterrupted collaboration experience.
If You Don't Have a Poly Device: How To Sign In To Teams Rooms
For those who do not have Poly devices or have not yet upgraded to Poly OS 4.1.2, fear not. Microsoft Teams offers alternative troubleshooting methods that may help resolve the sign-in issues on Android devices. These solutions cover a range of potential problems, including network configuration, device settings, and application updates.
Option 1: Sign in from the Microsoft Teams admin center
- Navigate to the Microsoft Teams admin center.
- Select Devices in the navigation menu on the left, and then select your Android device.
- On the page for the Android device, select Actions > Sign out to sign out of the device.
- After you’re signed out, select Sign in.
- A pop-up window will display. After a wait time of two to five minutes, the window will be populated with a URL, a code and instructions to sign in. Use the information provided to sign in to the device.
Option 2: Restart the device and then sign in from the Microsoft Teams admin center
- Navigate to the Microsoft Teams admin center.
- Select Devices in the navigation menu on the left, and then select your Android device.
- On the page for the Android device, select Restart to restart the device.
- After the device restarts, check the Username field.
- If the Username field displays a username, select Actions > Sign out to sign out of the device.
- After you’re signed out, select Sign in.
- If the Username field is blank, select Sign in.
- A pop-up window will display. After a wait time of two to five minutes, the window will be populated with a URL, a code and instructions to sign in. Use the provided information to sign in to the device.
Option 3: Generate a new code on the device to sign in
- Select Refresh code on the device to generate a new code to sign in.
- If a new code is generated, use it to sign in to the device.
- If a new code isn’t generated, select Sign in on this device.
- The username will already be populated in the appropriate field. Enter the password to sign in to the device.
- If the sign-in is still unsuccessful, select Start over. This will sign you out of the device.
- Select Refresh code to generate a new code to sign in to the device.
Option 4: Reset the device
- Perform a factory reset from the OEM device settings or by using the key combination that’s specific to the OEM model.
- Use option 1, 2 or 3 to sign in to the device.